联想e431怎么装win7,教程介绍
现在越来越多的人使用电脑,电脑有什么问题了,也越来越喜欢自己动手把它解决掉。我们平时情况下会遇到的问题无非就是死机、蓝屏、重要文件误删等。当我们遇到这些问题的时候,我们首先想到的就是刷机,也就是给电脑重新装个自己喜欢的系统。现在大部分一般都喜欢用win7的系统,那么今天小编就给大家示范联想e431怎么装win7系统!
使用u盘启动装系统准备工作:
①、使用u启动u盘启动盘制作工具制作一个启动u盘,具体可以参考“下载并安装u启动v6.1制作u盘启动盘教程”;
②、从网上下载一个ghostwin7系统镜像包iso文件,并存入制作好的u启动u盘启动盘中;
③、更改联想ThinkPade431笔记本的硬盘模式为ahci,具体可以参考“ThinkPadE431硬盘模式ahci更改bios设置”;
④、如果使用快捷键进入启动项窗口无法选择u盘启动,那么请参考“ThinkPade431解除u盘启动禁用bios设置教程”来解决;
完成以上准备工作后,接下来就正式进入联想E431使用u启动u盘启动盘装win7系统的操作:
1、把制作好的u启动u盘启动盘插在电脑usb接口上,然后重启电脑,在出现开机画面时按快捷键进入启动项选择窗口,选择u盘启动,进入u启动主菜单界面,选择【02】运行u启动win8pe防蓝屏(新机器),按回车键确认选择,如下图所示:

2、双击win8pe桌面“u启动pe装机工具”图标,在弹出的窗口点击下拉菜单按钮,并选择存放在u盘中的ghostwin7系统镜像sio镜像文件,如下图所示:

3、工具会自动识别,文件中的gho文件,单击选择系统盘c盘,再点击“确定”按钮,如下图所示:

4、在提示窗口中,按默认勾选,点击“是”按钮即可,如下图所示:
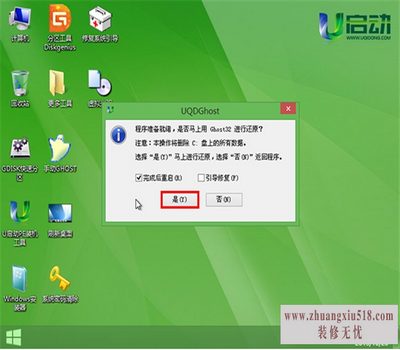
5、然后耐心等待系统gho文件释放完成。系统gho文件释放完成后,电脑会自动重启并完成后续程序饭庄,直到进入win7系统桌面即可。
上面就是联想e431怎么装win7系统的详细教程,小编可是费尽心思才整理出来的。而且是十分的简单易学,只要你用心的一步一步的跟着小编的教程走,小编保证你的电脑能够恢复如初。小编在这里提醒大家,在平时要注意爱惜自己的电脑,不能一直靠装机来挽救自己的电脑,这样是会减少我们电脑的使用寿命的,小编的教程到这里就结束了。
下一篇:如何设置虚拟内存?
- 1黑莓z10评测介绍
- 2苹果3刷机教程指导
- 3独立ip设置应该是这样的
- 4佳能g11报价及评测详情
- 5win7换xp系统安装步骤及bios设置
- 6高清迷你摄像机品牌推荐
- 7win7更改图标大小方法分享
- 8电脑开机速度越来越慢的原因及解决办法详解
- 92500左右的电脑配置清单
- 10如何修改wifi密码 如何修改路由器登录密码
- 11易美逊g2770l电脑怎么样
- 12安尼威尔报警器设置教程分享,不公懂的可要
- 13数码相机和单反相机的区别有哪些 四大区别
- 14administrator怎么改名字?administrator默
- 15数显鼓风干燥箱厂家介绍,买东西就是需要比
- 163dsmax快捷键设置及快捷键大全
- 17限制网速解决办法
- 18怎么修改路由器密码详细步骤
- 19word文档怎么转换pdf格式
- 20详细教学怎样修复ie浏览器
- 21教大家怎样删除历史记录
- 22记事本乱码怎么办
