windows7安装教程详细步骤
WindowsXP系统已经成功退役,现在大多数的电脑都在使用Windows7系统,有少数使用Windows8系统。很多使用XP系统的人想要更换Windows7系统,却有不知道该怎么换系统。下面是小编为大家整理的Windows7系统安装教程,大家可以自己动手安装Windows7系统。
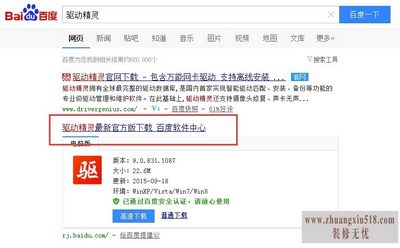
【windows7安装教程】
步骤一:备份网卡驱动
1、在百度上直接搜索“驱动精灵”然后下载安装,但是驱动精灵不能安装在系统盘里。
2、安装好之后,打开驱动精灵,选择“驱动程序”,然后点击“备份还原”。在新打开的界面中,找到“网卡”选项,然后点击“备份”。
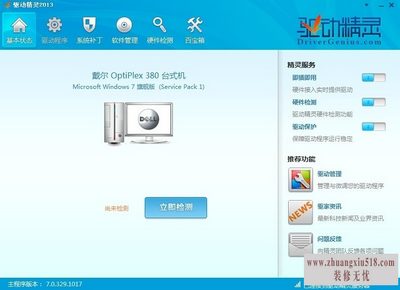
步骤二:开始安装window7系统
1、首先我们需要下来镜像文件,注意镜像文件也不能和系统在一个盘里,然后将镜像文件解压,解压后打开镜像文件,选择里面的“Setup”程序,双击这个程序,开始安装。
2、在弹出的“安装Windows”对话框中,选择“现在安装”。接下来电脑就会提示“安装程序正在复制临时文件”、“安装程序正在启动...”
3、然后在“获取安装的重要更新”对话框中,选择“不获取最新安装更新”,然后勾选“同意许可条款”,点击“下一步”。在“您想进行何种类型的安装”对话框中,选择“自定义(高级)”。

4、在“您想将Windows安装在何处?”对话框中,选择“驱动器选项(高级)”按钮,选择第一个分区,然后点击“格式化”按钮。然后电脑提示“安装程序正在更新注册表设置”,我们耐心等待即可。
5、然后就是设置用户名和密码,也可以不设置直接跳过。在下面就是秘钥激活对话框,如果有激活码可以输入,没有的话,直接点击“跳过”即可。
6、最后电脑进入Windows7界面,这说明已经安装成功了!
7、安装成功之后,可能还会有一些问题,桌面上没有图标。这时候我们在电脑桌面空百度,右击鼠标选择“个性化”、“修改桌面图标”,然后勾选你想要显示的图标即可,勾选完之后,点击“确定”按钮。再回到桌面,你就会发现,桌面上有很多图标了。

步骤三:还原网卡,设置上网环境
系统安装好之后,我们接下来需要还原网卡,打开驱动精灵软件,点击“驱动程序”、“备份还原”、“网卡”、“还原”即可。
最后,到这里所有的工作就已经完成了,我们可以正常上网使用了。
- › windows10好用吗 普通用户不建议使用的3大原因!
- › windows资源管理器已停止工作怎么解决
- › windows8怎么样,具有哪些优势
- › windows进程管理器怎么使用?小编经验分享
- › windows8产品密钥的作用和使用方法
- › windows7安装教程详细步骤
- › windows防火墙怎么关?常见问题处理方法介绍
- › 浅谈windows8怎么关机
- › 神舟平板电脑怎么样?Windows阵营的出色产品
- › windows找不到文件,原因在哪里?
- › windows7笔记本系统怎么装? windows7笔记本系统具体步骤分享
- › windows10电脑ip地址怎么设置
- › 如何用优盘进行windowsxp系统安装
- › windows7快速启动栏如何设置?方法轻松掌握
- › 如何使用u盘安装windows7?详细解答过程
- 1黑莓z10评测介绍
- 2苹果3刷机教程指导
- 3独立ip设置应该是这样的
- 4佳能g11报价及评测详情
- 5win7换xp系统安装步骤及bios设置
- 6高清迷你摄像机品牌推荐
- 7win7更改图标大小方法分享
- 8电脑开机速度越来越慢的原因及解决办法详解
- 92500左右的电脑配置清单
- 10如何修改wifi密码 如何修改路由器登录密码
- 11易美逊g2770l电脑怎么样
- 12安尼威尔报警器设置教程分享,不公懂的可要
- 13数码相机和单反相机的区别有哪些 四大区别
- 14administrator怎么改名字?administrator默
- 15数显鼓风干燥箱厂家介绍,买东西就是需要比
- 163dsmax快捷键设置及快捷键大全
- 17限制网速解决办法
- 18怎么修改路由器密码详细步骤
- 19word文档怎么转换pdf格式
- 20详细教学怎样修复ie浏览器
- 21教大家怎样删除历史记录
- 22记事本乱码怎么办
